Blog
Raspberry Pi : Installation du serveur VNC « Tight VNC Server »
Dans un de mes tout premiers articles, j’avais publié un tuto indiquant comment se connecter à un serveur VNC depuis un Mac.
J’avais éludé les étapes de l’installation et de la configuration du serveur VNC sur le Raspberri Pi tant elles me paraissaient simples.
Retour donc sur ces étapes pas à pas…
Pour commencer, nous allons mettre à jour notre OS :
$ sudo apt-get update && sudo apt-get upgrade
Puis, on installe tightvncserver :
$ sudo apt-get install tightvncserver
Lorsque l’installation est terminée, on peut appeler le serveur VNC avec la commande suivante :
$ vncserver :0
Pourquoi « :0 » ?
Eh bien, parce que Tight VNC Server peut gérer plusieurs affichages (écrans) différents ou sessions simultanément.
Par défaut, le premier écran est appelé « 1 » et est assigné au port 5901.
La commande « vncserver » tout court exécutera donc l’écran 1 de VNC sur le port 5901 soit avec l’attribut « :1 » par défaut.
La commande « vncserver :0 » renverra l’écran 0 vers les port 5900, « vncserver :2 » vers les port 5902, etc…
Pour se connecter depuis le client, on utilisera la commande « vnc://adresseIP:5902 » pour se connecter à l’écran 2 sur le port 5902.
Ou la commande « vnc://adresseIP » tout court pour se connecter à l’écran 0 sur le port par défaut 5900.
Lors de la première exécution, Tight VNC Server devrait vous demander de spécifier un mot de passe pour accéder et interagir avec l’écran depuis le client :
You will require a password to access your desktops. Password:
Puis, un mot de passe pour visualiser l’écran sans interaction possible :
Would you like to enter a view-only password (y/n)?
Si tout se passe bien, le terminal devrait renvoyer quelque chose comme ceci :
New 'X' desktop is raspberrypi:0 Creating default startup script /home/pi/.vnc/xstartup Starting applications specified in /home/pi/.vnc/xstartup Log file is /home/pi/.vnc/raspberrypi:0.log
La commande « vncserver -help » retournera les options possibles :
TightVNC Server version 1.3.9 Usage: vncserver [<OPTIONS>] [:<DISPLAY#>] vncserver -kill :<DISPLAY#> <OPTIONS> are Xtightvnc options, or: -name <DESKTOP-NAME> -depth <DEPTH> -geometry <WIDTH>x<HEIGHT> -httpport number -basehttpport number -alwaysshared -nevershared -pixelformat rgb<NNN> -pixelformat bgr<NNN>
La commande « vncserver -geometry 800x600 -httpport 5900 :1 » renverra l’écran 1 sur le port 5900 avec une résolution de 800×600.
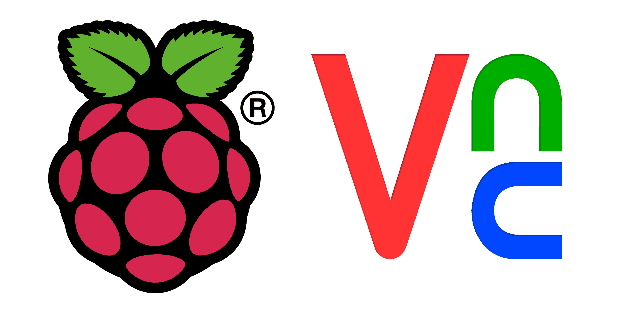
 RSS - Articles
RSS - Articles