Blog
Installer Libre Office sur un Raspberry Pi
Avoir une suite bureautique sous la main, c’est possible. Pour ça, rien de bien sorcier… Direction le Terminal ou plus simple encore, le Pi Store pour installer Libre Office. Il s’agit pour l’instant de la version 3.xx.
Installation via le Terminal :
sudo apt-get update && sudo apt-get upgrade sudo apt-get install libreoffice
Tous les paquets nécessaires seront installés.
Installation via le Pi Store :
 Rendez-vous dans le Pi Store en cliquant sur l’icône située sur le bureau.
Rendez-vous dans le Pi Store en cliquant sur l’icône située sur le bureau.
Comme avec la ligne de commande dans le terminal, tous les paquets nécessaires seront installés.
Localisation en français :
Quel que soit l’installation choisie, Libre Office s’exécutera avec une interface en anglais.
Pour remédier à ça, cette fois, le passage par la ligne de commande est obligatoire.
On va faire d’une pierre trois coups en traduisant l’interface, l’aide et les règles de ponctuation/césures en une seule commande :
sudo apt-get install libreoffice-l10n-fr libreoffice-help-fr hyphen-fr
Voilà, c’est tout. Vous devriez avoir de nouvelles icônes dans le menu « Bureautique ».
Mes impressions :
Libre Office 3 est parfaitement fonctionnel, rapide et réactif sur le RPi. L’idéal étant bien sûr une connexion en local avec un clavier et une souris directement connectés. Mais l’utilisation en VNC reste fluide, malgré pas mal de balayage lors du défilement des pages.
- Libre Office dans le menu
- Démarrage de Libre Office
- Lanceur de Libre Office
- Interface Writer
- Interface Calc
- Interface Impress
Quelques captures sur iPad avec l’application VNC Viewer.
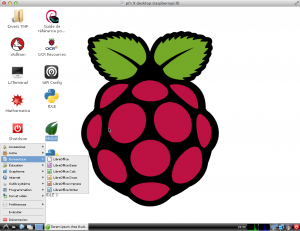
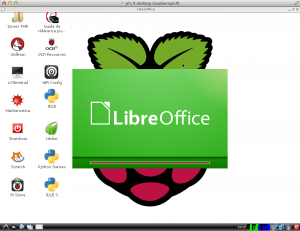
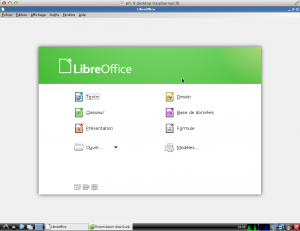
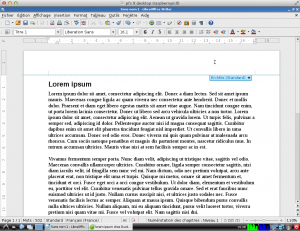
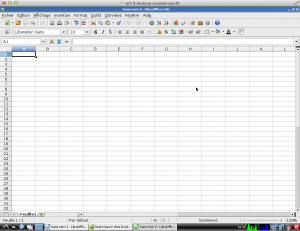
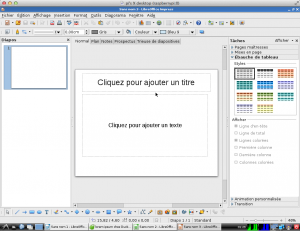
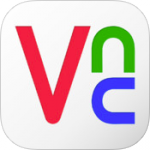
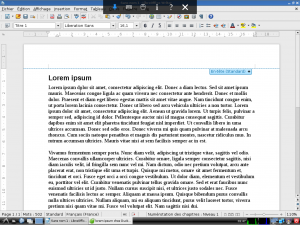
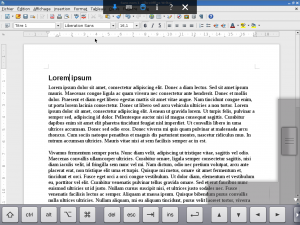
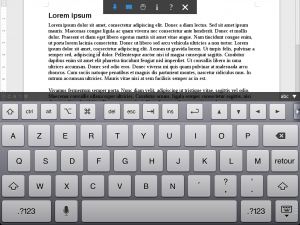
 RSS - Articles
RSS - Articles
9 ans ago ·
Bonjour,
J’ai un raspberry pi2 sur lequel j’ai installé libre office mais l’interface est en anglais comme vous l’avez dit..
La commande » sudo apt-get libreoffice-ln10fr » ne passe pas.
Pouvez vous m’aider .?
Recevez l’expression de tout mon respect.
9 ans ago ·
Bonjour,
Désolé pour la réponse tardive… 🙁
Il manquait «
install» dans la commande :sudo apt-get install libreoffice-l10n-fr libreoffice-help-fr hyphen-fr
C’est corrigé.
Didier.